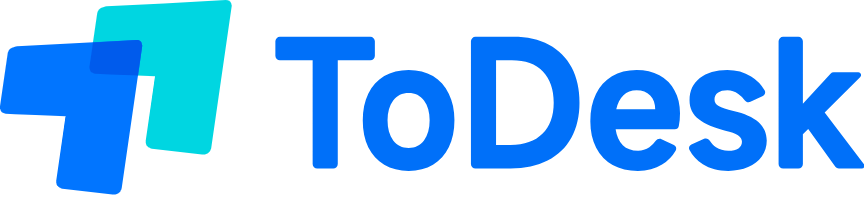为了满足快速增长的远程工作需求,ToDesk以其高效、安全的远程控制功能赢得了用户的青睐。在本文中,我们将通过ToDesk下载的多种方案,让你在不同场合和设备下轻松完成安装和使用。
直接访问官方下载
ToDesk软件自家官网提供了最安全可靠的下载渠道,确保你获得最新版本的安装包。
Windows系统的ToDesk下载
从官网下载安装
打开官网链接:ToDesk官网开启下载旅程。进入官方网站,对于Windows系统用户,官网上提供了明显的下载选项。
选择Windows版本: 进入下载页面后,选择适合Windows系统的版本。确保选择的是对应系统环境的安装包,以避免可能的不兼容问题。
执行安装步骤: 下载完成后,点击安装程序并按照提示进行安装。安装完成后,启动ToDesk并进行初始配置。
使用第三方下载器
选择可靠下载器: 使用知名的第三方下载器例如迅雷来提升下载速度,选择已验证的安全资源。
搜索并打开链接: 在下载器中输入ToDesk的官方下载链接,确保下载的是官方网站的资源。
开始下载与安装: 下载完成后,进行安装。使用下载器能够有效加速下载过程,适合网络状况不佳的情况下使用。
macOS系统的ToDesk下载
官网下载适用于Mac的版本
访问官网选择macOS版本: 通过ToDesk下载页面,选择macOS版本,确保与操作系统的兼容性。
下载并安装: 点击“下载”按钮,获取.dmg文件。打开文件并将ToDesk拖拽进应用程序文件夹里安装。
授权设置: 安装完成后,启动应用程序并在“系统偏好设置”中为ToDesk授权,允许其进行远程访问和控制。
使用Homebrew进行安装
安装Homebrew: 如果你的Mac上还未安装Homebrew,打开终端并输入以下命令安装:
“`shell
/bin/bash -c “$(curl -fsSL https://raw.githubusercontent.com/Homebrew/install/HEAD/install.sh)”
“`
安装ToDesk: 通过Homebrew,你可以用以下命令直接安装ToDesk:
“`shell
brew install –cask todesk
“`
运行和配置: 安装完成后,直接从应用程序列表中打开ToDesk,并进行如常的初始配置。
安卓设备的ToDesk下载
通过Google Play商店下载
访问Google Play: 在安卓设备上打开Google Play商店,搜索ToDesk。
下载并安装: 点击“安装”按钮,应用会自动下载并完成安装。
启动应用进行配置: 安装完成后,启动ToDesk应用,按照向导完成初次配置。
通过APK安装
下载APK文件: 从ToDesk官网下载适合安卓设备的APK安装包,确保来源安全。
启用安装权限: 在设备设置中,开启“未知来源应用安装”的权限。
执行安装并完成配置: 运行下载的APK文件完成安装,打开应用并进行必要的配置。
iOS设备的ToDesk下载
从App Store安装
打开App Store: 在iPhone或iPad设备上,打开App Store并搜索ToDesk。

完成下载与安装: 点击获取并安装应用,App Store会自动处理下载和安装过程。
运行应用进行初始设置: 完成安装后,打开ToDesk应用,登录或注册账号,完成设备到设备的配对。
使用iTunes下载
连接设备并打开iTunes: 将iOS设备连接到电脑,打开iTunes。
下载ToDesk应用: 在iTunes商店中,搜索ToDesk,点击下载。
同步到设备: 点击“应用”,选择ToDesk进行安装并同步到你的iOS设备。
常见问题解答
ToDesk下载是否安全?
绝大多数通过官方渠道如ToDesk官网下载的软件都是安全的。确保文件来自官方网站。
可以在Linux系统上运行ToDesk吗?
目前,ToDesk已经支持Linux,请访问官网获取适配的Linux版本。
如何更新ToDesk到最新版本?
通过ToDesk自身的更新功能,或者重新访问ToDesk下载页面下载最新版本。
安装ToDesk需要多少存储空间?
根据版本的不同,ToDesk的安装包通常在几十MB到几百MB不等,确保设备有足够的空间。
ToDesk下载后无法使用该怎么办?
请确认软件下载完整且安装无误,同时检查设备网络连接问题。
如果你希望无忧无虑地开始使用ToDesk,务必通过以上途径下载安全、可靠的ToDesk软件,享受畅快的远程控制体验。
这些方案不仅提供了详细的操作步骤,还通过不同渠道满足了Windows、macOS、安卓和iOS设备用户的需求。选择最适合你的方案,立刻体验无缝的远程控制服务吧。