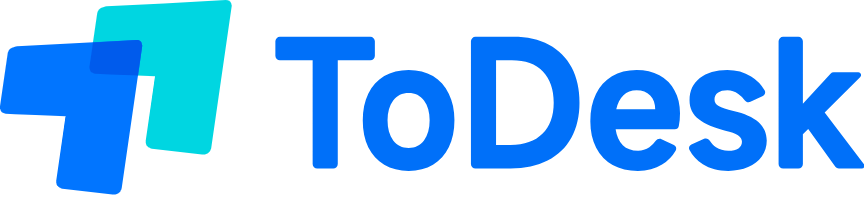在当今快节奏的数字环境中,远程控制软件成为了日常工作和技术支持的重要工具。ToDesk远程软件凭借其高效、稳定和易用的特点,受到了众多用户的青睐。本文将详细介绍怎么ToDesk下载远程控制,帮助用户通过ToDesk官网顺利获取并使用这款强大的远程控制工具。

ToDesk远程软件的基本功能介绍
ToDesk远程软件提供多种功能,满足不同用户的需求,包括远程控制、文件传输和安全保障等。以下是其主要功能的详细解析:
1. 远程控制
ToDesk允许用户通过互联网远程访问和操作其他计算机,无论是在办公室还是在家中,都能轻松进行远程管理和技术支持。这一功能支持多种操作系统平台,包括Windows、macOS和Linux,确保了广泛的适用性。
2. 文件传输
通过简单的拖放操作,ToDesk实现了高效的文件传输。用户可以在本地计算机和远程设备之间快速传输文件,极大地提升了工作效率,特别适用于需要频繁交换资料的专业人士。
3. 安全保障
安全性是ToDesk的一大亮点。采用先进的加密技术,确保远程连接过程中的数据传输安全,防止信息泄露和未经授权的访问。此外,ToDesk还支持双因素认证,进一步提升账户的安全性。
如何通过ToDesk官网进行下载
为了确保todesk下载的安全性和获取最新版本,建议用户通过ToDesk官网进行下载。以下是具体的操作步骤:
一、访问ToDesk官网
- 确认官网地址
- 打开浏览器,在地址栏输入ToDesk官网的官方网站URL,通常为www.todesk.com。确保域名拼写准确,避免访问到仿冒网站。
- 检查网站安全性
- 官方网站使用HTTPS协议,地址栏会显示锁形图标,确保数据传输加密,保护用户隐私和数据安全。
- 浏览下载页面
- 进入ToDesk官网首页后,找到明显的“下载”按钮,点击进入下载页面,了解不同版本的功能和适用范围。
二、选择适合的版本下载
- 选择合适的操作系统
- 根据本地计算机的操作系统(如Windows、macOS、Linux等),选择对应的ToDesk远程软件版本,确保软件的兼容性和稳定性。
- 选择免费版或会员版
- ToDesk提供免费版和会员版,用户可根据自身需求选择合适的版本。免费版适合个人使用,会员版则提供更多高级功能,满足专业用户的需求。
- 开始下载
- 点击“下载”按钮,开始todesk下载过程。下载速度取决于网络状况,建议在网络稳定的环境下进行下载,以避免文件损坏。
三、完成下载与安装
- 运行安装程序
- 下载完成后,双击安装包,启动安装向导。根据提示依次点击“下一步”,选择安装路径,完成安装设置。
- 完成安装
- 安装过程通常只需几分钟,完成后,系统会自动创建桌面快捷方式,方便用户快捷启动ToDesk远程软件。
- 启动并配置
- 打开ToDesk,根据提示进行初始配置,如创建账户或登录已有账户,设置基本参数,确保软件正常运行。
ToDesk下载远程控制的操作步骤
完成ToDesk下载与安装后,用户可以按照以下步骤进行远程控制操作:
一、注册或登录ToDesk账户
- 创建账户
- 在ToDesk主界面,点击“注册”按钮,填写必要的信息,如邮箱、密码等,完成账户创建。
- 登录账户
- 如果已有账户,直接输入用户名和密码,点击“登录”按钮,进入主界面。
- 账户设置
- 登录后,进入账户设置页面,可配置个人信息和安全选项,如开启双因素认证,提升账户安全性。
二、建立远程连接
- 获取远程设备ID
- 被控设备上启动ToDesk,获取唯一的设备ID,将其提供给控制端用户。
- 输入设备ID
- 在控制端的ToDesk主界面,输入被控设备的ID,点击“连接”按钮,发送连接请求。
- 确认连接请求
- 被控设备接收到连接请求后,点击“允许”按钮,建立远程控制会话,双方即可开始远程操作。
三、进行远程控制操作
- 远程桌面操作
- 一旦连接成功,控制端用户可以看到被控设备的桌面,进行鼠标和键盘操作,实现远程办公或技术支持。
- 文件传输
- 在会话窗口中,点击文件传输功能,选择需要传输的文件,无缝实现本地与远程设备间的文件交换。
- 屏幕共享与录制
- ToDesk支持屏幕共享和会议录制,用户可以在远程会话中共享屏幕内容,或记录重要操作步骤,提升协作效率。
常见问题解答
在todesk官网下载和使用ToDesk远程软件过程中,用户可能会遇到以下问题。以下是常见问题及解决方案:
1. 怎么ToDesk下载远程控制时遇到下载速度慢怎么办?
为了解决todesk下载速度慢的问题,可以尝试以下方法:
一、检查网络连接。确保当前网络连接稳定,可以尝试重启路由器或切换到更稳定的网络环境。
二、使用下载管理器。采用专业的下载管理工具,可以加快下载速度,并支持断点续传,避免因网络波动导致下载中断。
三、选择最近的服务器节点。在ToDesk官网下载页面,有时提供不同地区的下载链接,选择距离更近的服务器节点,可以有效提升下载速度。
2. ToDesk下载后无法启动,如何解决?
如果在todesk下载完成后,遇到软件无法启动的情况,可参考以下解决步骤:
一、检查系统要求。确保您的设备符合ToDesk的最低系统要求,如操作系统版本、处理器、内存等。详细系统需求可在todesk官网查阅。
二、验证安装完整性。下载过程中可能出现文件损坏,重新todesk下载并安装最新版本,确保安装包的完整性。
三、关闭防火墙和杀毒软件。有时,防火墙或杀毒软件可能会误拦截ToDesk的启动程序。暂时关闭这些安全软件,再尝试启动ToDesk,并在确认正常后重新启用安全软件。
3. 怎么ToDesk下载远程控制时安全性如何保障?
ToDesk在安全性方面采取了多项措施,确保用户在远程控制过程中的数据安全:
一、端到端加密。所有远程连接均采用高级加密算法,确保数据在传输过程中的保密性和完整性。
二、双因素认证。用户可以启用双因素认证,增加账户的安全层级,防止未经授权的访问。
三、安全审计日志。ToDesk记录所有远程控制操作日志,用户可以随时查看操作记录,确保操作的可追溯性和透明性。
4. ToDesk远程控制支持哪些操作系统?
ToDesk支持多种操作系统,确保广泛的适用性:
- Windows:支持从Windows 7到最新版本的Windows 10/11,满足不同用户的需求。
- macOS:兼容最新的macOS版本,提供稳定的远程控制体验。
- Linux:支持主流的Linux发行版,适用于开发者和技术人员的远程管理需求。
- 移动设备:ToDesk还提供安卓和iOS版本,支持移动设备的远程控制和管理。
ToDesk下载远程控制不仅操作简便,而且功能强大,适用于个人用户和企业团队。通过ToDesk官网进行下载,用户可以确保获取最新、最安全的软件版本。在安装和使用过程中,遵循本文提供的详细步骤和解决方案,可以有效提升远程控制的效率和安全性。无论是远程办公、技术支持还是个人使用,ToDesk远程软件都是您理想的选择。