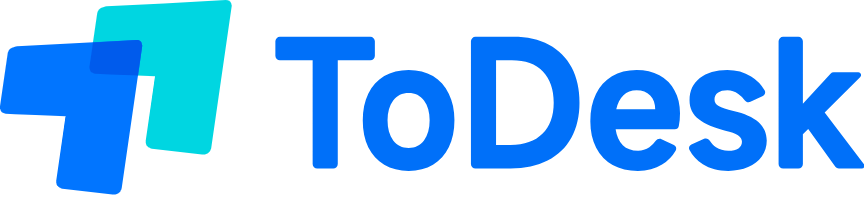什么是 ToDesk?
ToDesk 是一款专为个人和企业用户设计的远程控制软件,支持多平台使用,包括Windows、Mac、Linux等。它允许用户通过互联网远程访问和操作电脑,实现文件传输、系统维护、在线协作等多种功能。ToDesk以其高效的连接速度、强大的安全性和简洁的用户界面,成为众多用户的首选远程控制工具。
下载 ToDesk 软件
官方网站下载
- 访问官网:前往 ToDesk 官方网站。
- 选择系统版本:
- Windows/macOS:点击对应系统的“下载”按钮,下载安装包。
- Linux:选择适合的Linux发行版(如
.deb或.rpm文件)下载。
第三方平台下载

虽然推荐从官方网站下载以确保软件的最新和安全版本,但您也可以从可信的第三方平台下载ToDesk安装包。
安装 ToDesk
在目标远程电脑上安装
- 运行安装包:
- 双击下载的安装包,启动安装向导。
- 按照提示完成安装:
- 点击“下一步”,接受许可协议,选择安装路径,完成安装。
- 启动 ToDesk 客户端:
- 安装完成后,自动启动 ToDesk 或手动打开应用程序。
在本地电脑上安装
重复上述步骤,在您用于远程控制的本地电脑上安装 ToDesk 客户端,确保两台设备都已安装并启动 ToDesk。
设置远程访问
获取设备ID和密码
- 启动 ToDesk:
- 在远程电脑上打开 ToDesk 客户端,会显示一个 设备ID 和 临时密码。
- 设置固定密码(可选):
- 点击右上角的“设置”图标,进入“安全设置”。
- 设置一个自定义的固定密码,便于以后连接时无需每次输入临时密码。
连接远程电脑
- 打开本地电脑上的 ToDesk 客户端。
- 输入远程设备ID:
- 在“远程设备ID”栏中输入目标电脑的设备ID。
- 点击“连接”:
- 系统会提示输入密码,输入固定密码或临时密码后点击“确定”。
- 授权连接:
- 在远程电脑上,选择“允许”以授权本地电脑的远程访问(如果未设置固定密码)。
使用 ToDesk 进行远程控制
全面控制远程电脑
连接成功后,您将看到远程电脑的桌面画面。此时,您可以使用鼠标和键盘操作远程电脑,就像在本地操作一样。
文件传输
- 上传文件:
- 点击“ToDesk”工具栏中的“文件传输”图标,或者拖拽本地文件到远程电脑窗口中。
- 下载文件:
- 在文件传输窗口中,浏览远程电脑的文件系统,选择需要下载的文件或文件夹,拖拽到本地电脑或点击“下载”按钮。
其他功能
- 聊天功能:通过内置的聊天窗口与远程电脑上的用户沟通。
- 屏幕录制:记录远程操作过程,适用于培训或记录用途。
- 多显示器支持:如果远程电脑连接了多块显示器,您可以选择需要查看的屏幕。
安全与隐私设置
设置强密码
为 ToDesk 设置复杂且独特的固定密码,避免被未经授权的访问。
启用双重认证(2FA)
在“ToDesk”设置中启用双重认证,提高账号安全性,防止被盗用。
使用白名单功能
仅允许特定设备或用户连接到您的远程电脑,增加额外的安全保障。
隐私屏设置
启用隐私屏功能,在远程访问时隐藏屏幕内容,保护隐私。
最佳实践与建议
- 定期更新 ToDesk:
- 确保您使用的是最新版本的 ToDesk,以获取最新的功能和安全补丁。
- 备份重要数据:
- 虽然 ToDesk 提供文件传输功能,但建议定期备份重要数据,防止数据丢失。
- 监控远程访问记录:
- 定期查看远程访问的日志记录,确保没有未经授权的访问尝试。
- 合理配置防火墙和杀毒软件:
- 确保 ToDesk 可以通过防火墙和杀毒软件的许可,避免连接问题。
ToDesk 是一款功能强大且易于使用的远程控制软件,适用于个人和企业用户,通过简单的下载和安装步骤,您可以轻松实现对自己电脑的远程访问和管理。通过遵循本文提供的详细指南,您不仅可以高效地使用 ToDesk,还能确保远程操作的安全与隐私。无论是进行文件传输、系统维护,还是在线协作,ToDesk 都能为您提供稳定和可靠的支持。